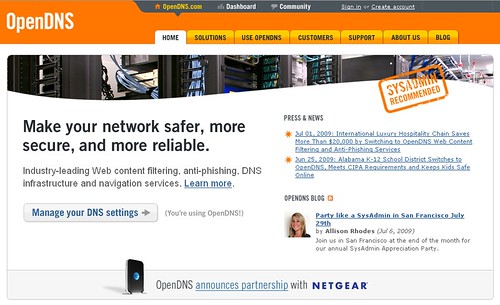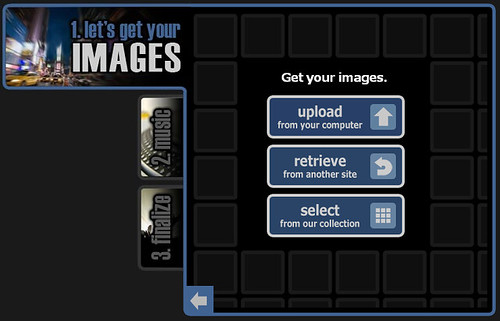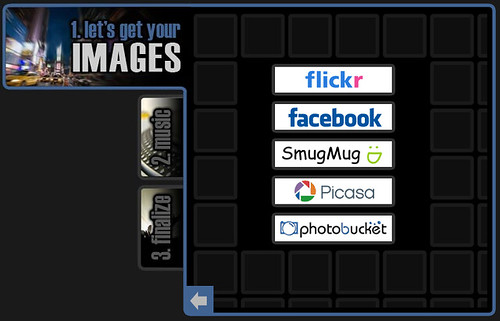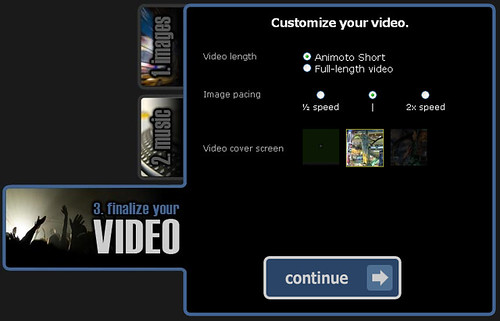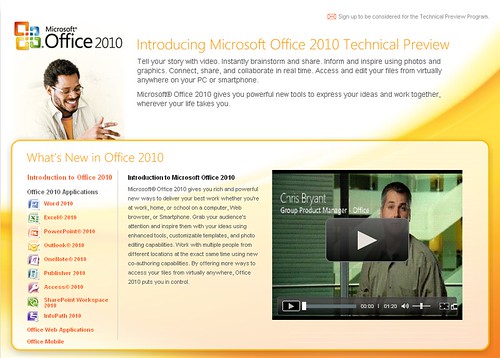Do you find that some sites don’t open for you, or return errors? Move to another system in another location and the same site works flawlessly? Well, that may be happening because you are using the DNS of your ISP (Internet Service Provider) — and these are set by default to values hidden in your Internet settings or in your router, so you probably did not even know that you could change them!
So what exactly is a DNS? DNS stands for Domain Name Server, a service that translates Internet URLs such as www.microsoft.com, www.google.com, etc. into a set of numbers called IP addresses that read like 72.14.207.99, or 208.77.188.166, or similar sets of numbers. Your web browser understands IP addresses rather than URLs — so it needs to translate the URL you want to visit to a specific IP address — for this task, it needs to approach a DNS. Without access to a DNS, your web browser would not be able to get you anywhere online!
This is how it works:
- You type in a URL in your web browser ->
- Your web browser looks for a DNS service listed in your Internet settings ->
- It approaches that DNS service ->
- The DNS service translates the given URL to an IP address ->
- Your browser uses that IP address to fetch a page from the site you requested via the URL!
The whole thing happens seamlessly, and quick — unless your DNS service is not performing well enough. Now, coming to the point of this post — not all DNS services are created equal! Some are well maintained and updated — and others are not. Most DNS provided by ISPs may fall into the latter category. Thankfully, OpenDNS is there to rectify this situation, and what’s more, it is entirely free! OpenDNS is a great alternative to the DNS service that your ISP provides and changing from your existing DNS service to OpenDNS is a cinch if you follow the fool-proof instructions on the OpenDNS site — it’s a good idea to sign up at OpenDNS before you follow these instructions so that you can log-in later and tweak some advanced settings if you need to!
The instructions on OpenDNS work like a wizard and help you step-by-step if you are using a router or just a single computer — try it out!
Here’s a cool video on YouTube that shows how you can get started with OpenDNS: