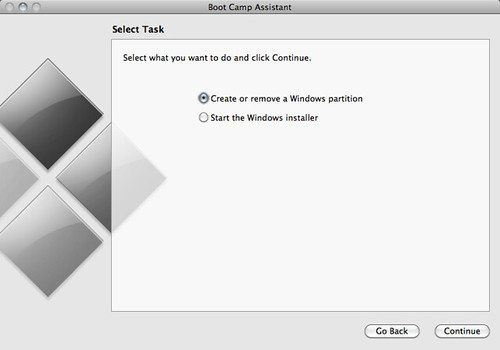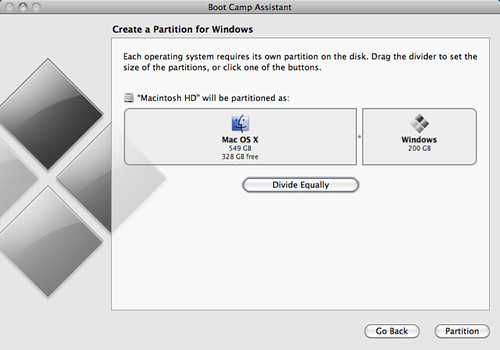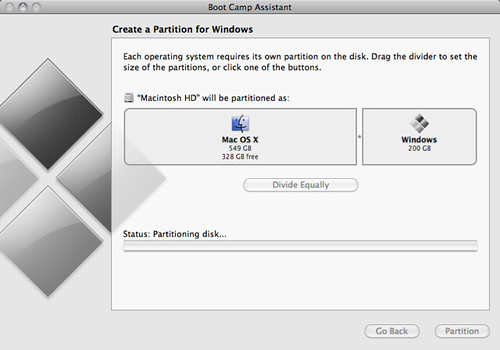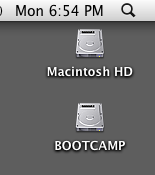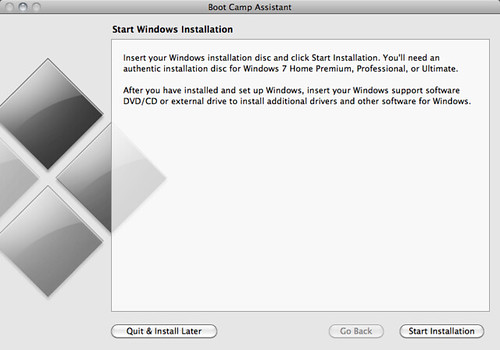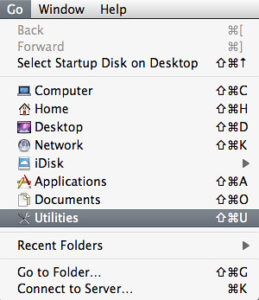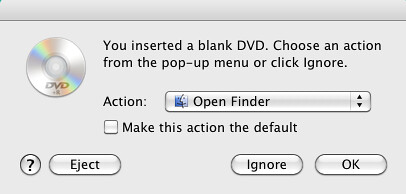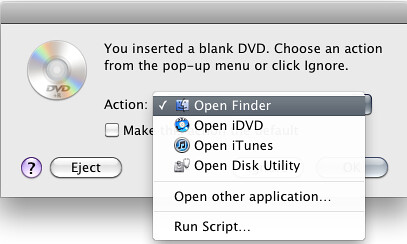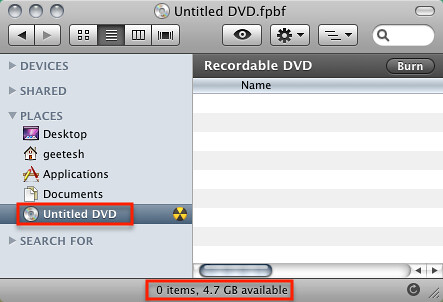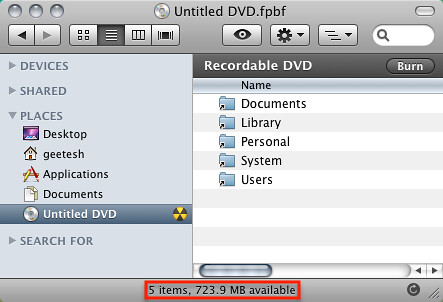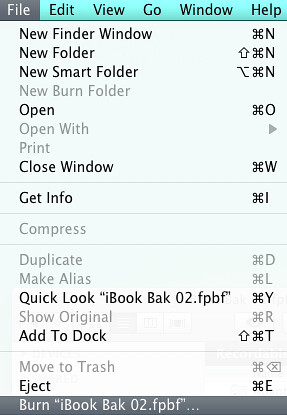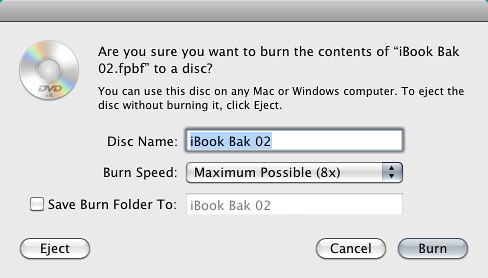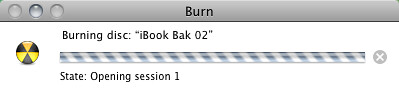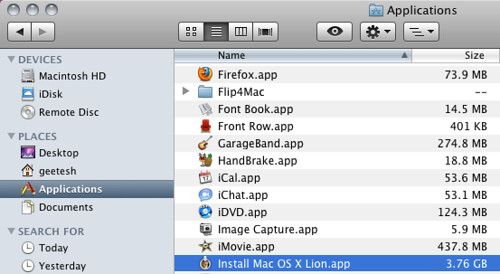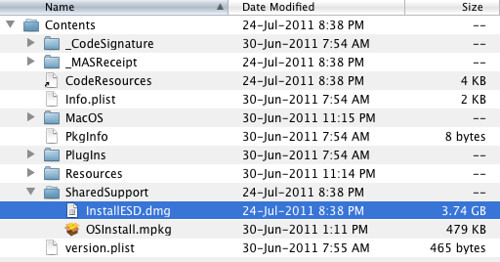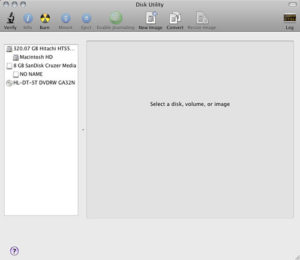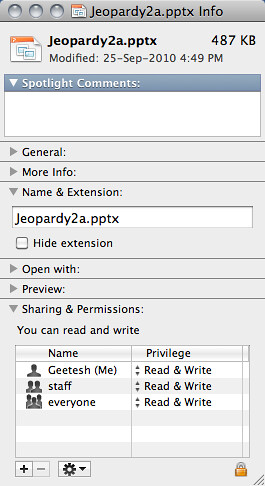Before you install Mac OS X Lion, take a moment to check if all applications on your computer are compatible with the new OS. The reason why you need to do so is because Lion no longer supports Rosetta. Rosetta is the underlying technology built into Mac OS X that allowed older Mac applications written for the PowerPC platform to run seamlessly on Mac OS X — in fact Rosetta worked so seamlessly that many of us did not even realize it was running behind the scenes.
With Lion, Apple now no longer supports PowerPC applications — you must first check if you have any PowerPC applications on your computer — follow these steps:
- Click the Apple icon on the left of your Mac’s title bar, and choose the About This Mac option, as shown in Figure 1, below.
- This will bring up a window of the same name as shown in Figure 2. Click the More Info… button.
- You will now see the System Profiler window that provides detailed information about almost everything about your Mac. Scroll down the sidebar on the left until you see the Software category. Once you click the triangle to its left, you will see several other options. Click the Applications option, as shown in Figure 3.
- Now the window shows all the applications installed on your computer — note that there are columns in this window — click the Kind column header to sort all your installed applications based upon what kind they are, such as PowerPC, Intel, Universal, etc. Scroll down to where you can see a list of all your PowerPC applications, as shown in Figure 4.

Figure 4: PowerPC applicationsNote that all the PowerPC apps highlighted in Figure 4 are actually small applets that are part of Microsoft Office for Mac. In my case, these are Query and OpenXML apps that will not hinder the use of Office 2008 and 2011, so I am just going to let them be and wait for Microsoft to provide an upgrade — fortunately, Microsoft has put up a post to show their commitment in resolving these issues.
If you have older apps that provide no such options, you will no longer be able to use them when you upgrade to Lion. One option for you in that case is to create a dual boot system that lets you decide whether you want to boot to Lion or an older version of OS X – CNET has a great article that discusses this approach.
Note that System Profiler only lets you see which programs are PowerPC specific — it does not let you uninstall them. You can retain these applications when you upgrade to Lion, but the programs themselves will not be able to run within the Mac OS X Lion environment.