Animoto is a video creation site that makes everything involved in the creation of video clips and montages super-easy. Sign-up is quick and simple, and you can get started working straightaway!
While creating longer video clips requires you to pay either through a credits or subscription model, you can create 30-second short clips (Animoto calls these “shorts”) for free.
Click the prominent “Create Video” button, and you can get started:
You first see the “Let’s get your images” option that you can see in Figure 1 below.

Figure 1: Animoto – Let’s get your images
I chose the Animoto Short option that limits me to 30 seconds of output. This gets me to the options you see in Figure 2, where I can upload video or images from my computer, retrieve it from another site, or just use some sample content from Animoto’s collection. I opted to retrieve it from another site.
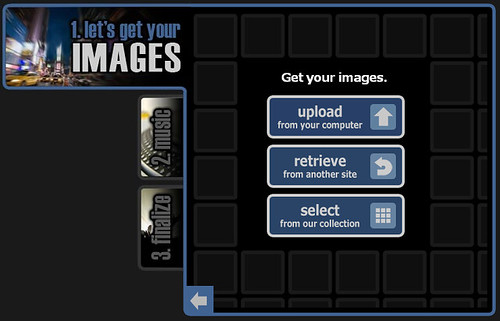
Figure 2: Animoto – Where are your images?
You then are presented with several online image repository sites where you may have already uploaded your images, as shown in Figure 3. I chose Facebook.
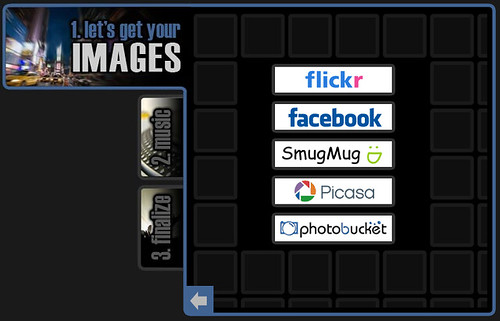
Figure 3: Animoto – Choose your image source
The first time you choose Facebook or another source for your images, you might be asked to authenticate your account. Thereafter, Animoto remembers the permissions. I chose one of my photo albums on Facebook, and soon Animoto imported all images in that album (see Figure 4).

Figure 4: Animoto – All images imported
At this point of time, I can delete, rotate, and spotlight images — or add text — or add more images. However, I clicked the Continue button. This gets me to second tab of the Animoto interface where I can add music to my short movie (see Figure 5). This time, I clicked the Select from our collection option.
This brings another screen that lets you choose a music genre — plenty of genres are represented including pop, indie, hip hop, etc — and when you choose a genre, you get to preview and choose from individual music clips. A few screens later, I was out of the music tab, and within the Finalize tab as shown in Figure 6.
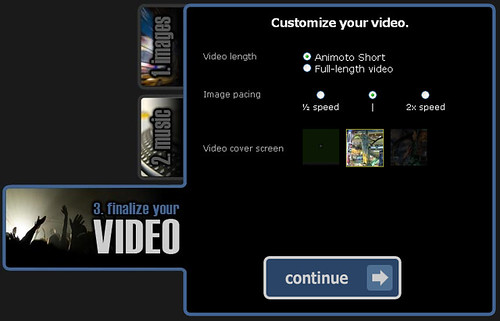
Figure 6: Animoto – Finalize your video
At this point of time, I could not use many of the options available with a free account — and I wanted to see quick results using the defaults — I know many of you don’t want to choose from many options too since everybody seems to have less time these days! So with the defaults chosen, I clicked the Continue button. I was presented a screen that asked me to provide a name and description for my Animoto short movie — and then I clicked the Create Video button. And then Animoto started creating the movie (see Figure 7).

Figure 7: Animoto – Producing video
At this point of time, you can wait for Animoto to render, or create a new movie, or even close the browser window — Animoto will send you an e-mail when the video is prepared. If you are patient enough, though — you’ll see the “video created” screen that I show you in Figure 8 below.

Figure 8: Animoto – Video created
Click the large Play button to play your video — you can also share and embed the video online at social sites such as Facebook, Twitter, and MySpace. Members who have paid subscriptions can also download the video clips to their computers. You can also embed the video in your blog as I have done below.
