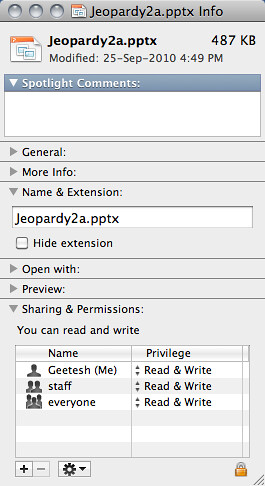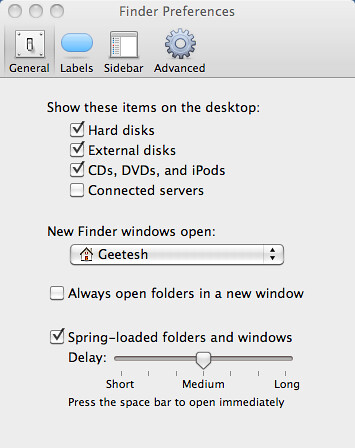You already learned how you can show or hide file extensions for all files on Mac OS X. Now let me show you how you can enable the visibility of the file extension for just one file:
- Select the file within Finder or your Mac OS X desktop for which you want the file extension to be visible (or not visible).
- Now right-click (or Ctrl-click) the file, and choose the Get Info option from the resultant menu.
- This opens the Get Info dialog for that file, as shown in Figure 1, below.
- You’ll see the Name and Extension pane within the Get Info dialog — here there is an option to check — it’s called “Hide extension” — if you want to show the file extension, you will uncheck this option — and keep it checked, if you want to hide the file extension. Checking or unchecking this option overrides the global settings to hide or show file extensions in Mac OS X.