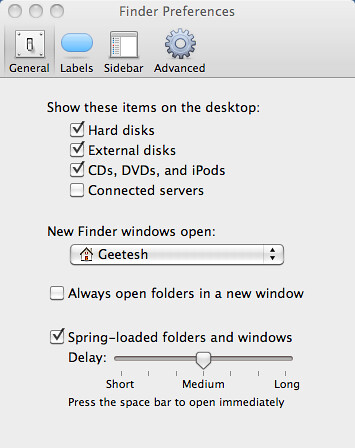One of the biggest pain points for those who get started using Mac OS X after coming from a Windows world is that you cannot really see file extensions in OS X’s Finder. Many of these Mac newbies believe that there are no file extensions at all on OS X — but that is simply not true.
You can enable file extensions to show on Mac OS X on a global scale for all files, or for just a particular file. In this post, you will learn how to enable the visibility of file extensions globally on OS X — I am using OS X 10.6.8 (Snow Leopard) but this process works similarly on other iterations of OS X:
- Minimize all open windows so that you can access the desktop. Click on an empty area of the desktop so that no other application window is active.
- Select the Finder | Preferences menu option — this opens the Preferences dialog as shown in Figure 1 below.
- Then click the Advanced tab so that your Preferences dialog looks like what you see in Figure 2, below — make sure you check the option that says Show all filename extensions.
- That’s all you need to do. Close the Preferences dialog, and all your files will show extensions. In fact, all your applications (in Finder’s Application folder) will also now show the .app extension!
Did you want to show or hide a file extension for just one file? Yes, you can do that too.